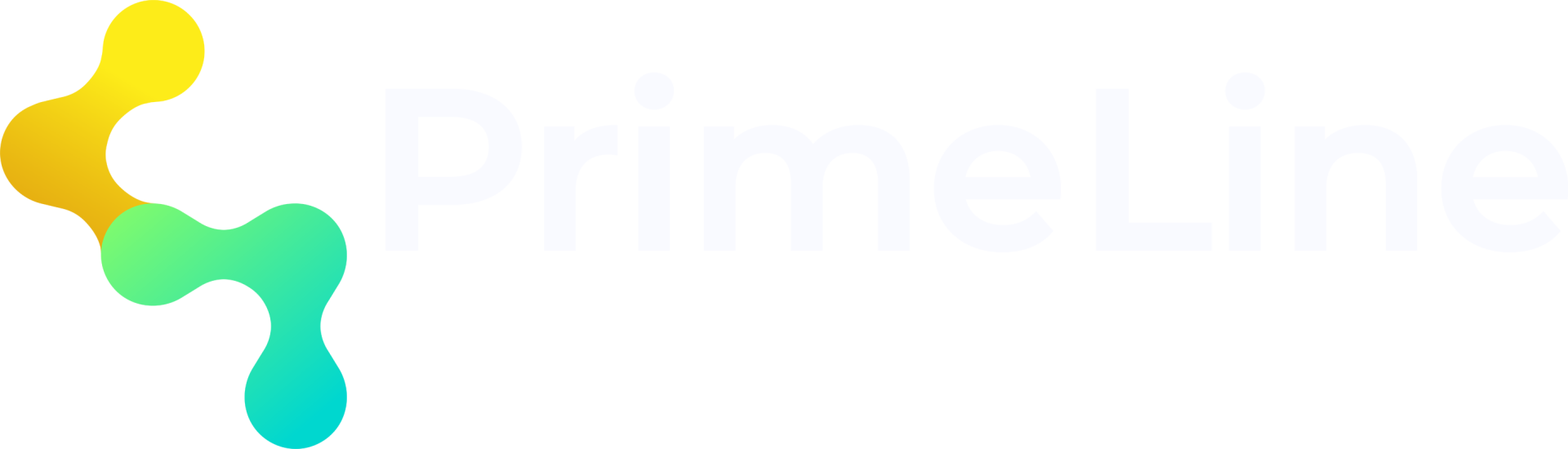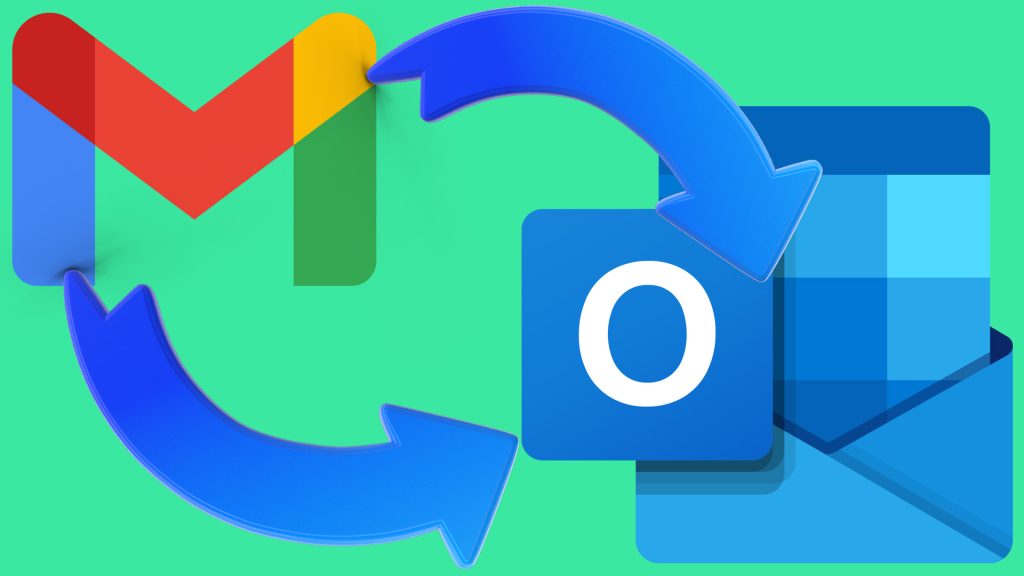How to Add Gmail to Outlook 2023 step-by-step
This blog post will discuss the latest method for 2023 on adding Gmail e-mail to Outlook. This step-by-step guide will show you how to integrate your Gmail account into Outlook easily.
To set up Gmail in Microsoft Outlook, follow these three main steps:
- Prepare your Gmail account
- Obtain an app-specific password for Gmail
- Add Gmail to Outlook
1. Prepare Your Gmail Account
Before linking Gmail to Outlook, take these necessary steps in Gmail.
Enable IMAP in your Gmail Account
IMAP must be enabled in Gmail for Outlook to connect and download/send messages. IMAP is not activated by default, so you need to turn it on in your Gmail account. If Google steps needed click here.
Step 1: Log in to your Gmail e-mail and click on the gear icon in the top right corner and click the button “See all settings”.
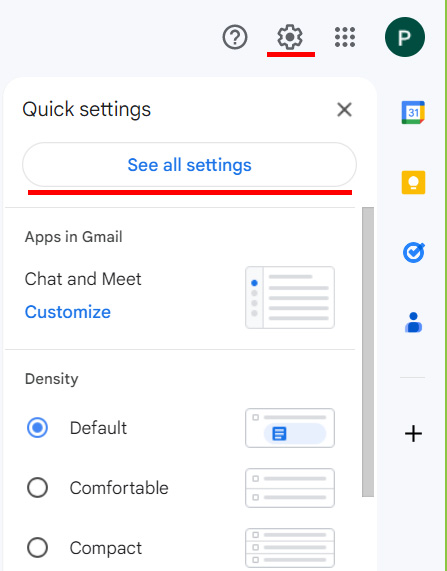
Step 2: Select the “Forwarding and POP/IMAP” tab.
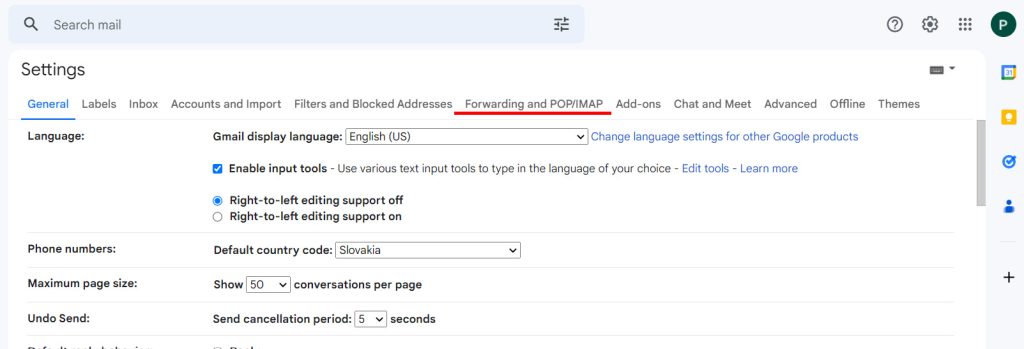
Step 3: Under the section “IMAP access” click “Enable IMAP” and then button “Save Changes”.
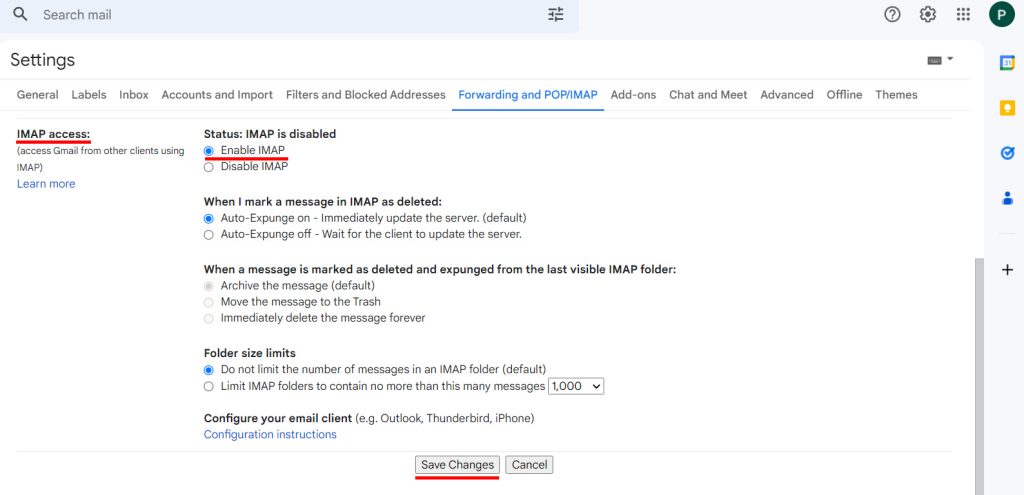
2. Create an App-Specific Password for Gmail
Enabling Multi-factor authentication (2FA), also known as Two-factor authentication, is crucial for securing data in SaaS apps like Microsoft 365 and Google Workspace. Gmail accounts with 2FA enabled (recommended) require an app-specific password for setup, including adding Gmail to Outlook.
Step 1: Click the profile icon at the top-right of the window to open the settings of your Google Account and then hit the “Manage your Google Account” button.
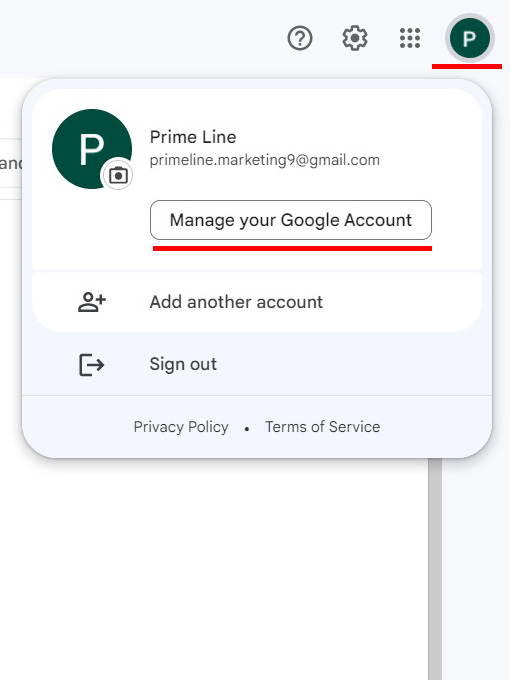
Step 2: Choose the “Security” tab from the menu on the left side.
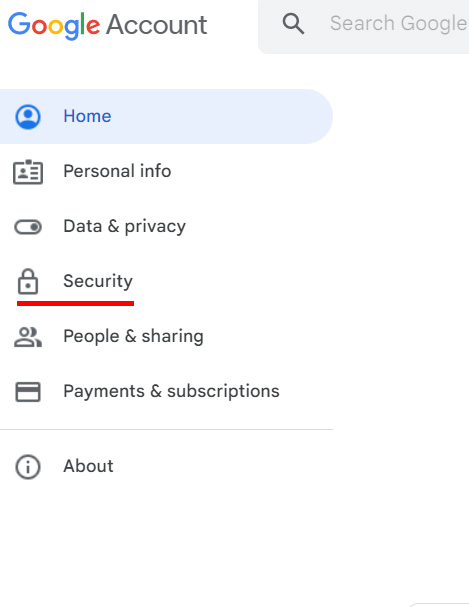
Step 3: Scroll down to the “Signing in Google” card and turn on 2-Step Verification (additional steps required by Google) and then click on the “App passwords” row.
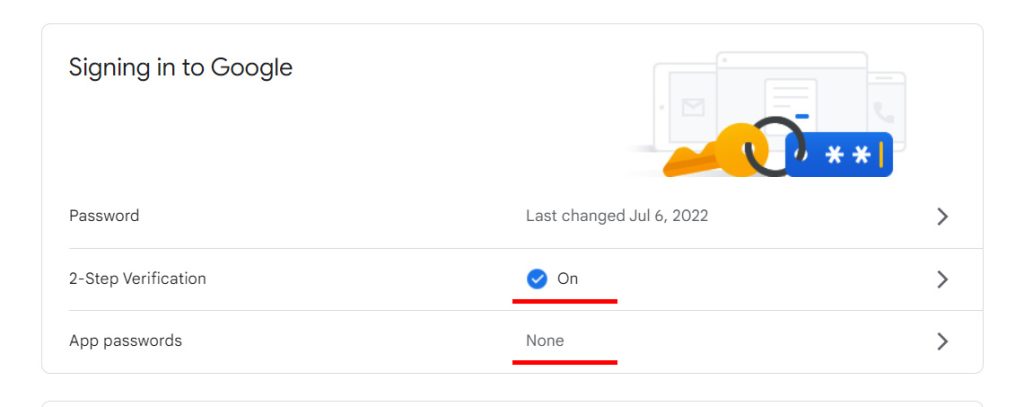
Step 4: In the “App passwords” page click on the “Select app” drop-down menu then choose “Other (custom name)”. Then type “Outlook” and hit the “Generate” button.
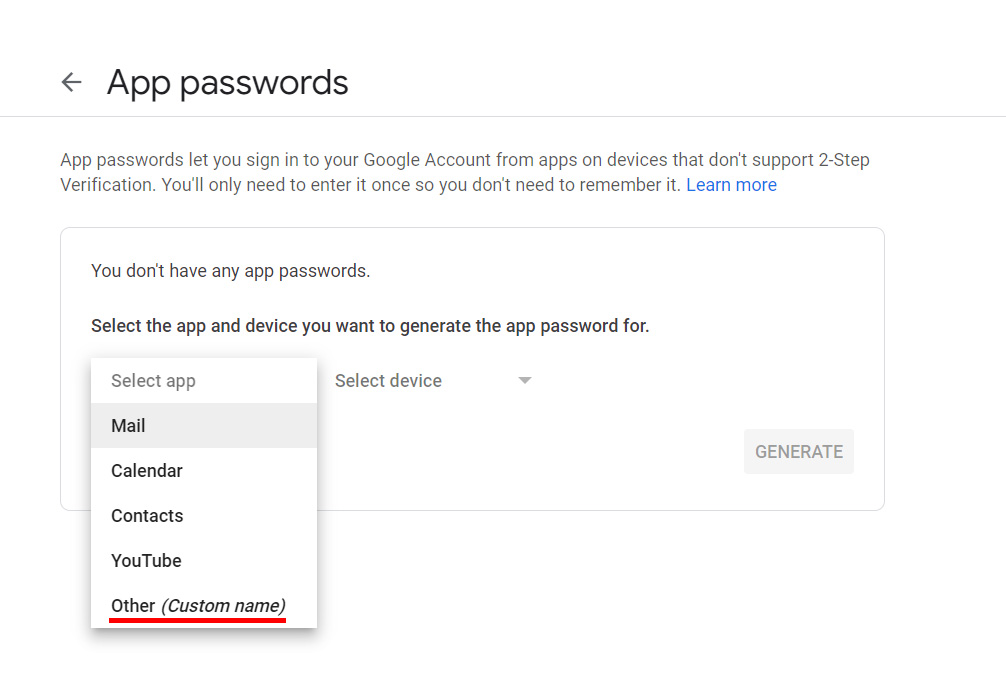
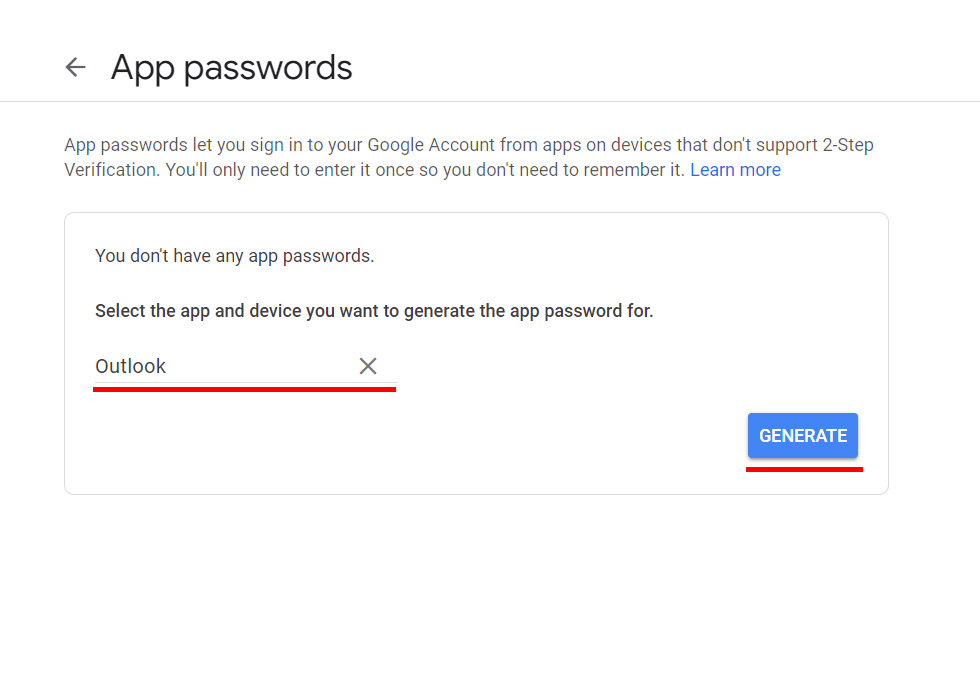
Step 5: After Google generates an app password, make a note of it. This password will be needed when connecting Outlook to Gmail from the Outlook program. Then hit the “Done” button.
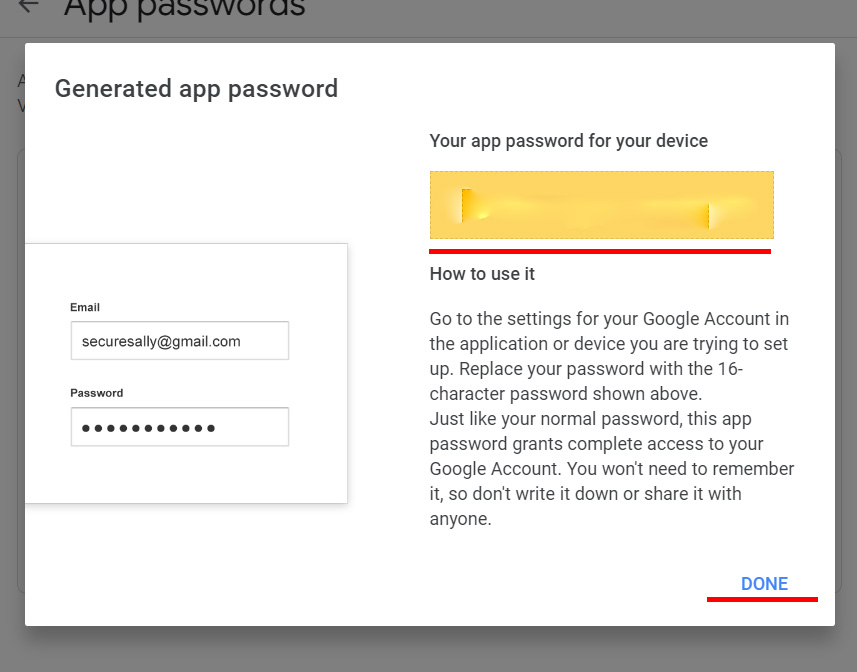
Get a FREE, quick analysis of your products, product listings, or advertising on Amazon!
3. Add Gmail to Outlook
Having completed the necessary steps in Gmail, you can now proceed to add your Gmail account to Microsoft Outlook.
Step 1: Open Outlook then select the “File” tab.
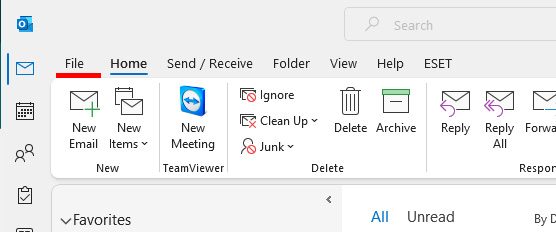
Step 2: Tap on the “Account Settings” button then choose the “Manage Profiles” option.
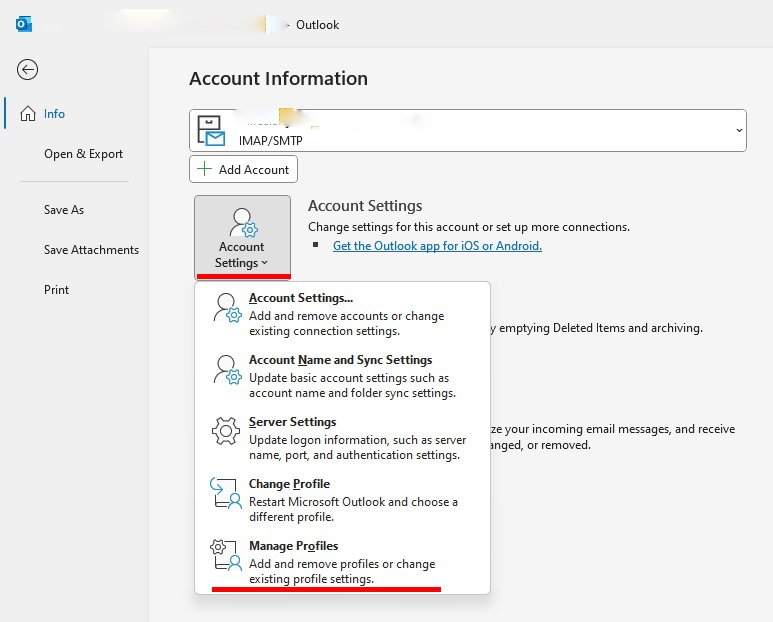
Step 3: Tap on the “Email Accounts” button
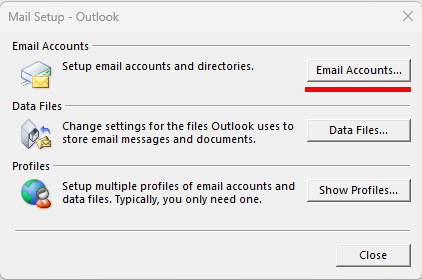
Step 4: Click on the “New…” button
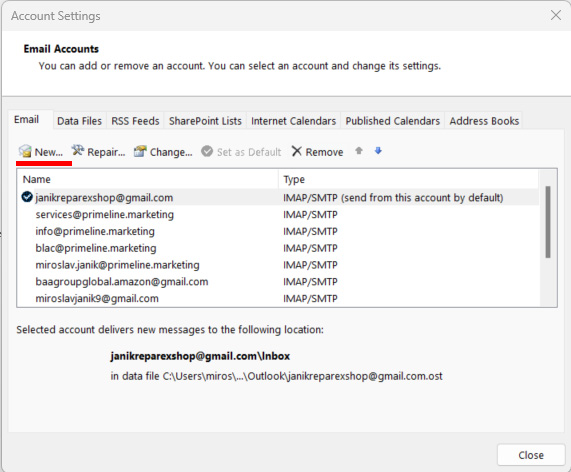
Step 5: Tick “Email Account” and fill in “Your Name”, “Email Address” and “Password”/”Retype Password”. As a Password, use the code from Gmail obtained in Step 5 under 2. Create an App-Specific Password for Gmail. Then click the “Next” button.
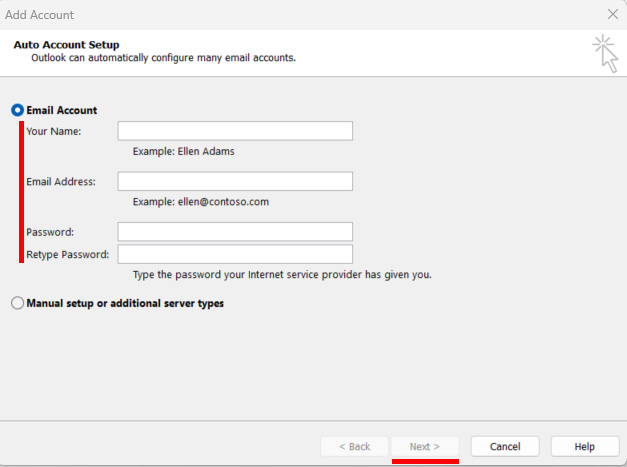
Congratulations! Your Gmail e-mail has been added to Outlook. Then, you can click the “Finish” button and enjoy Outlook services.
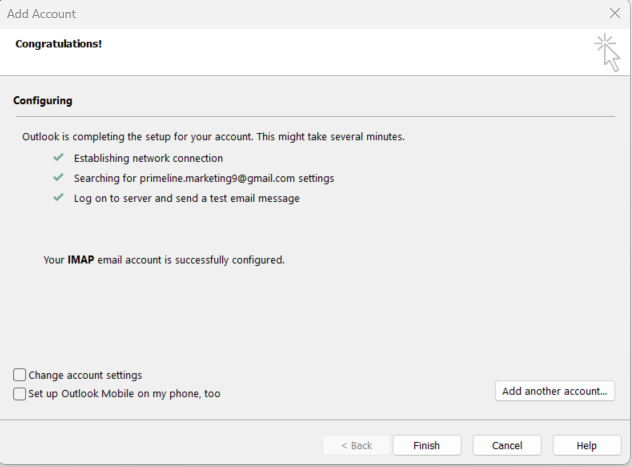
How to add Gmail to Outlook? Easy!
In conclusion, you can easily add your Gmail account to Microsoft Outlook by following these steps. This integration will give you more control and flexibility over your email and scheduling needs. With all your important information in one place, you can now enjoy the convenience of having your Gmail messages within Outlook. So, go ahead and try it out for yourself!